[ad_1]
让我们面对现实吧:在 Windows 中搜索您的 PC 中的文件总是有点令人困惑,尤其是在 Windows 10 和 11 中搜索的几个选项。但如果您确信某个特定文件是隐藏的 某处 在您的 PC 上,尝试这些提示来找到它并重新开始工作。
我们不能保证查找文件会像使用 Google 等搜索引擎一样容易。 (顺便说一句,谷歌曾经为你的 PC 制作了一个桌面搜索引擎,但它已经停产了。)但是意识到 什么 Windows 正在搜索,何时搜索,以及如何解释结果应该让生活更轻松。
最后,重要的是要意识到您的 PC 中基本上内置了两种搜索机制:内置的 Windows 搜索和文件资源管理器。 第一个应该是最常用的文件,而文件资源管理器的搜索功能是一个强大的工具,可以用来根除更深层次的隐藏文件。 Windows 搜索和文件资源管理器都与 Microsoft 的 OneDrive 云存储集成,但文件资源管理器在让您知道哪些文件在哪里方面做得更好。
所有搜索框都不一样
在开始之前,您需要了解两件事: 在哪里 搜索,以及 什么 寻找。 Windows 搜索在 Windows 11 任务栏上显示为“放大镜”图标,在 Windows 10 中显示为任务栏上的搜索框。在 Windows 11 中,Windows 11 开始菜单顶部有一个搜索框,它神奇地重新配置了开始菜单进入搜索菜单时单击它。 Windows 文件资源管理器的搜索窗口顶部也有一个搜索框。
马克·哈克曼 / IDG
你的一个搜索框 不应该 使用是 Windows 11 上“小部件”面板顶部的搜索框,与 Windows 10 上的类似位置。此搜索框仅搜索 Web,不会在您的 PC 上找到您要查找的文件。 出于本文的目的,我们将忽略该搜索框,而是专注于如何优化 PC 上的文件搜索。
如何使用 Windows 搜索
每次单击“搜索”图标时,都会出现基本的 Windows 搜索:在左侧,您会找到最近搜索过的应用程序列; 在右侧,您会看到 Windows 对它认为您会感兴趣的一些搜索的猜测,以及一些 热门应用 想必很多用户都在搜索。 请记住,有些用户只需搜索即可启动应用程序。 (我愿意。)
这些都不是特别个性化的,尤其是当您考虑到最近的任何 文件 在搜索中根本找不到; 这些都列在 推荐的 而不是“开始”菜单中的部分。 微软显然认为大多数用户根本不会使用搜索,但断开连接——一个部分中最近的应用程序,另一个部分中的最近文档——仍然感觉不自然。
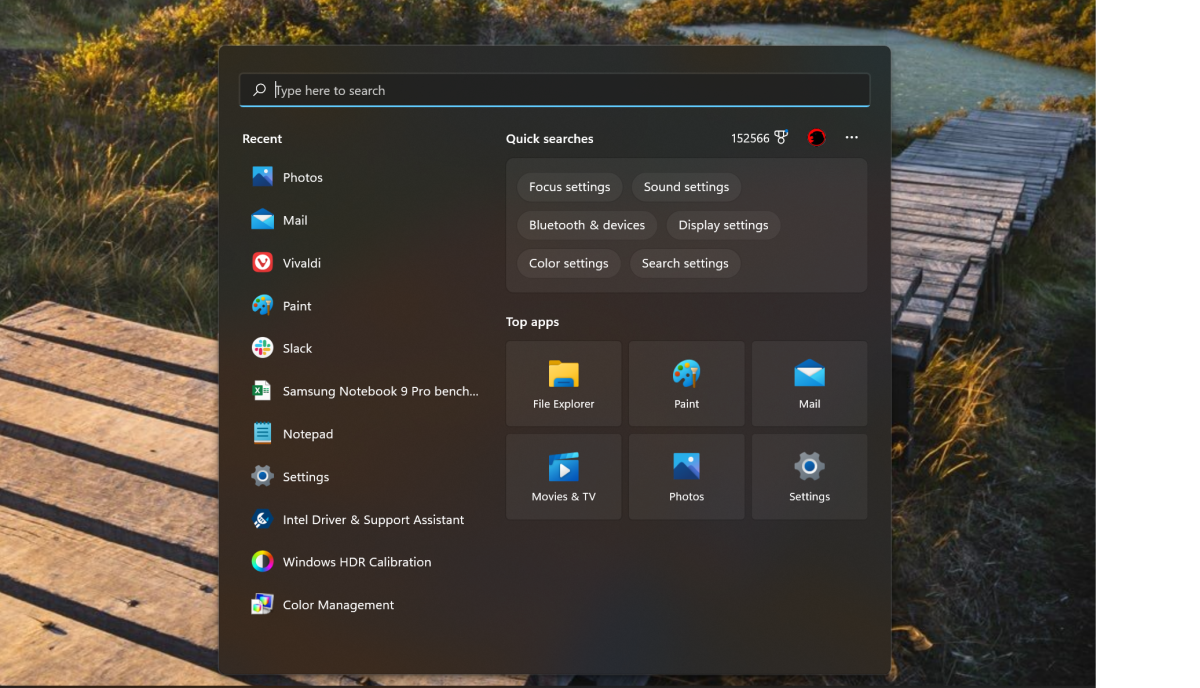
马克·哈克曼 / IDG
幸运的是,在搜索框中输入可以将搜索变成更有用的东西:突然 Windows 开始尝试查找您要查找的文档。 不幸的是,搜索只在 一 它认为您正在搜索的文件,加上一个文件夹,然后分支到来自网络的结果、您的 Documents 文件夹等。 这很简单; 你不能使用布尔搜索(x 和 y,例如)。 如果你幸运的话,太好了。 否则,文件资源管理器可能更有助于查找您需要的文件——我们稍后会谈到。
默认情况下,Window Search 相当乏味和中立——实际上有点像 Windows 11。 不过,Windows Search 有两个隐藏的功能,您可能不知道:将 Search 配置为工作工具,相反,使 Search 更有趣,更适合个人使用。
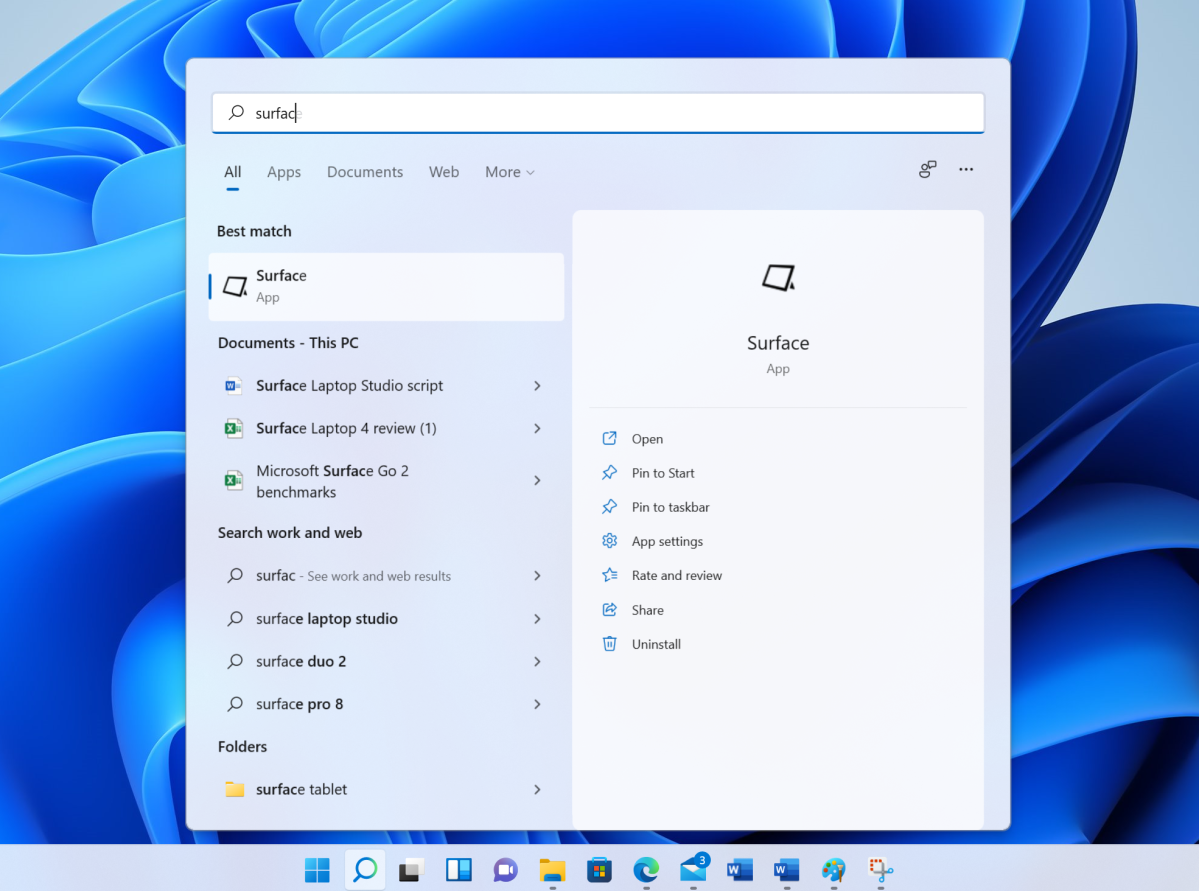
马克·哈克曼 / IDG
后者不会解决 Windows Search 的任何缺点,但它会使 Search 更接近您在网上找到的内容。 在 Windows 11 设置菜单中,转到 隐私与安全 > 搜索权限,然后向下滚动到“显示搜索亮点”。 将其切换到“开启”位置。
结果将替换 热门应用 在搜索中使用来自 Bing 图像数据库的大图像,以及一些相关的图像“搜索”,以及下面的单独搜索部分。
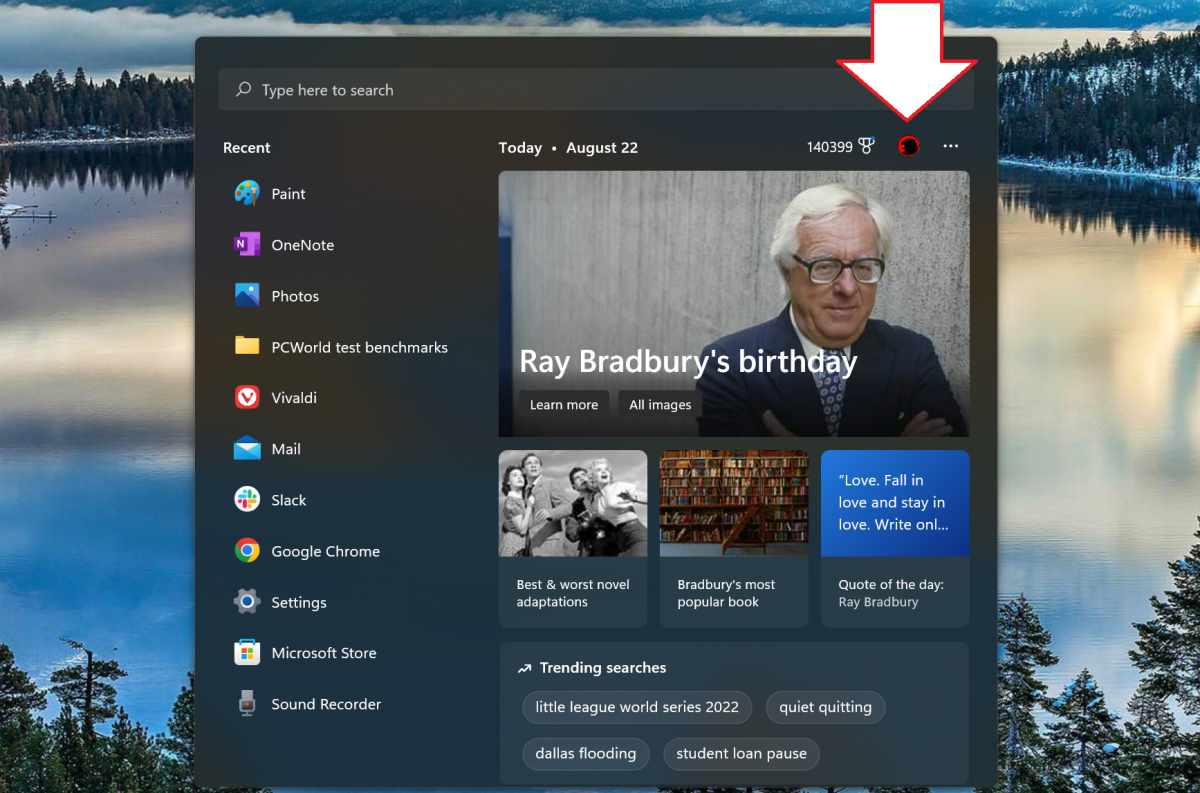
马克·哈克曼 / IDG
如果您使用同一台 PC 工作和娱乐,您可能知道 Bing 可以配置为生成特定于工作的结果,例如描述其他员工如何适应组织的组织结构图。 如果您同时登录了这两个帐户,这些相同的结果也可以出现在 Windows Search 中。 要在两者之间来回切换,只需单击屏幕右上角“省略号”菜单左侧的小图标。
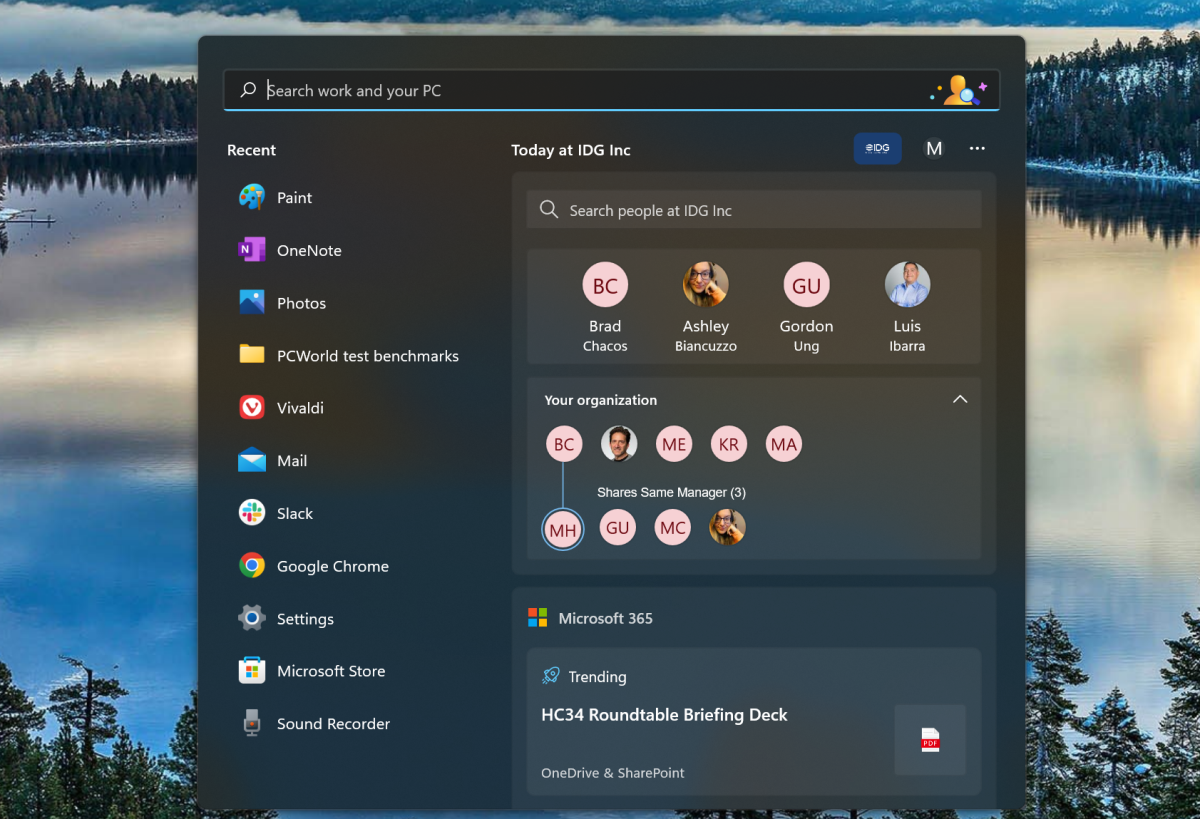
马克·哈克曼 / IDG
这样做将添加一对额外的搜索类别:人员搜索(将挖掘同事、他们的联系信息等),以及 趋势 屏幕底部的文档列表。 (您可能需要再次进入设置菜单,然后 隐私与安全 > 搜索权限) 并在下面的两个选项上切换 云内容搜索—“Microsoft 帐户”和“工作或学校帐户—启用此功能。)

马克·哈克曼 / IDG
这些工作结果可能与您个人相关,也可能不相关。 同样,Windows 的最佳猜测有时可能会离题。
索引和搜索:鸡和蛋
这些方法实际上都不是 改善 不过,Windows 搜索。 为此,首先要改进您的 PC 索引文件的方式。
您的 PC 通过搜索索引“知道”其中包含哪些文件,该索引将您 PC 文件的名称和内容收集到一个小型专用数据库中。 但默认情况下,仅索引四个位置:文档、图片、音乐以及存储在桌面上的任何文件。 其余的呢?
Windows Search 没有理由无法为您的整个 PC 编制索引。 (Windows 警告说这可能会影响电池寿命和 CPU 消耗,但权衡可能很小。)为此,请进入 Windows 11 设置菜单 (隐私和安全 > 搜索 Windows),单击“查找我的文件”,下拉菜单将显示“经典”或“增强”索引模式。 后者将为您的整个 PC 编制索引。
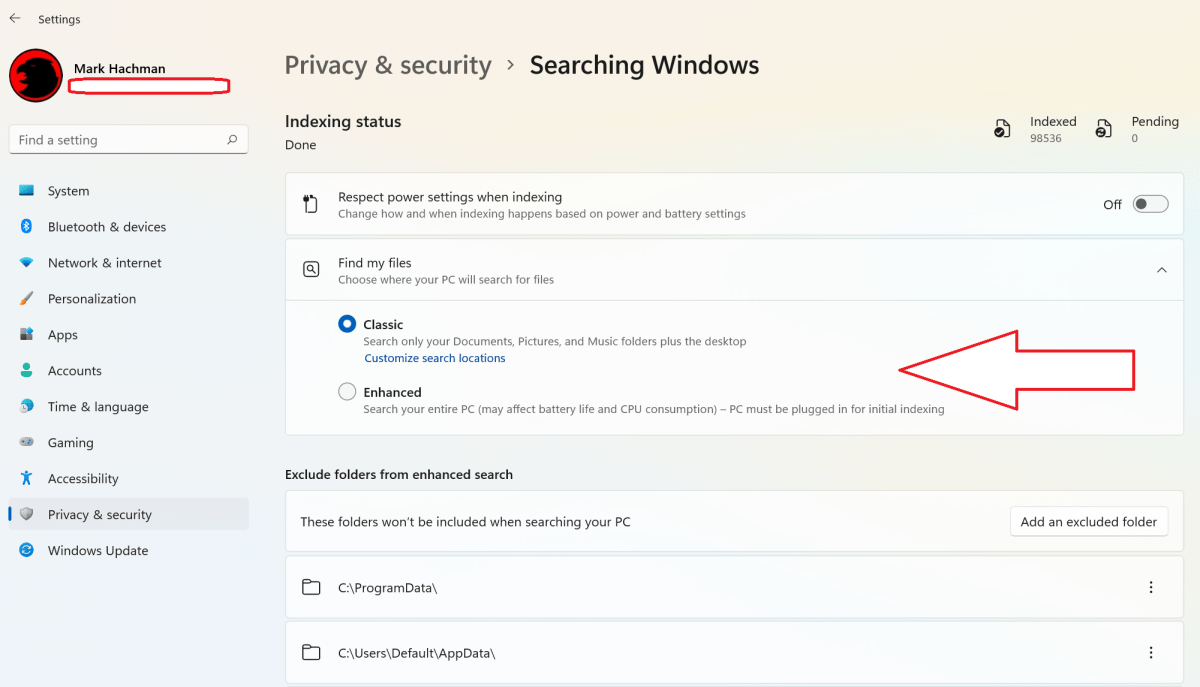
马克·哈克曼 / IDG
Windows 对索引的方式和时间非常智能,因此该过程需要一段时间。 当 Windows 找到新文件并为它们编制索引时,右上角的一个小标记会上下标记。 相同的控制菜单允许您在使用电池时基本上关闭索引以节省电量。 (第一次运行索引可能需要几个小时才能完成,但会在您对 PC 进行更改时短暂打开和关闭。)相同的控制面板还允许您手动排除某些文件夹,以防您的文件夹包含机密信息不想浮出水面,或者其他原因。
请注意,即使打开了“增强”模式,Windows 也会对存储内容做出一些明智的决定。 这 尺寸 当然,索引的多少取决于实际索引的文件; Microsoft 的支持页面解释说,该索引的大小约为这些文件占用的总空间的十分之一或更少。 如果您要索引较小的文件或计算机代码,它会更多。
选择里面的“高级索引选项” 搜索窗口 设置面板显示某些应用默认将文件发送到索引:例如 Outlook 和 OneNote,默认索引文件以加快搜索速度。 但还有另一层:此控制面板应用程序允许访问“高级”控件。 在这里,您可以选择索引哪些文件类型,以及 如何 它们被索引 – 单独通过文件名或通过文件名 和 内容。
至于后者,您可能会很好地接受 Windows 的默认决定。 但是,如果这是您想要的,您确实可以选择通过其内容搜索特定文件类型。
文件资源管理器:电源搜索选项
使用 Windows 的文件资源管理器将是最慢但最准确的选项,具有其他选项不提供的灵活性。
文件资源管理器在右上角提供了一个搜索框,需要注意的是该框搜索您当前打开的 PC 的任何文件夹:例如,如果您打开了 Documents 文件夹,则默认搜索 Documents 和任何子文件夹。 文件资源管理器搜索也使用您的 PC 可以访问的文件夹,不区分云原生文件和本地文件; 如果您的 PC 在本地存储占位符文件,它们将像任何其他文件一样被搜索。
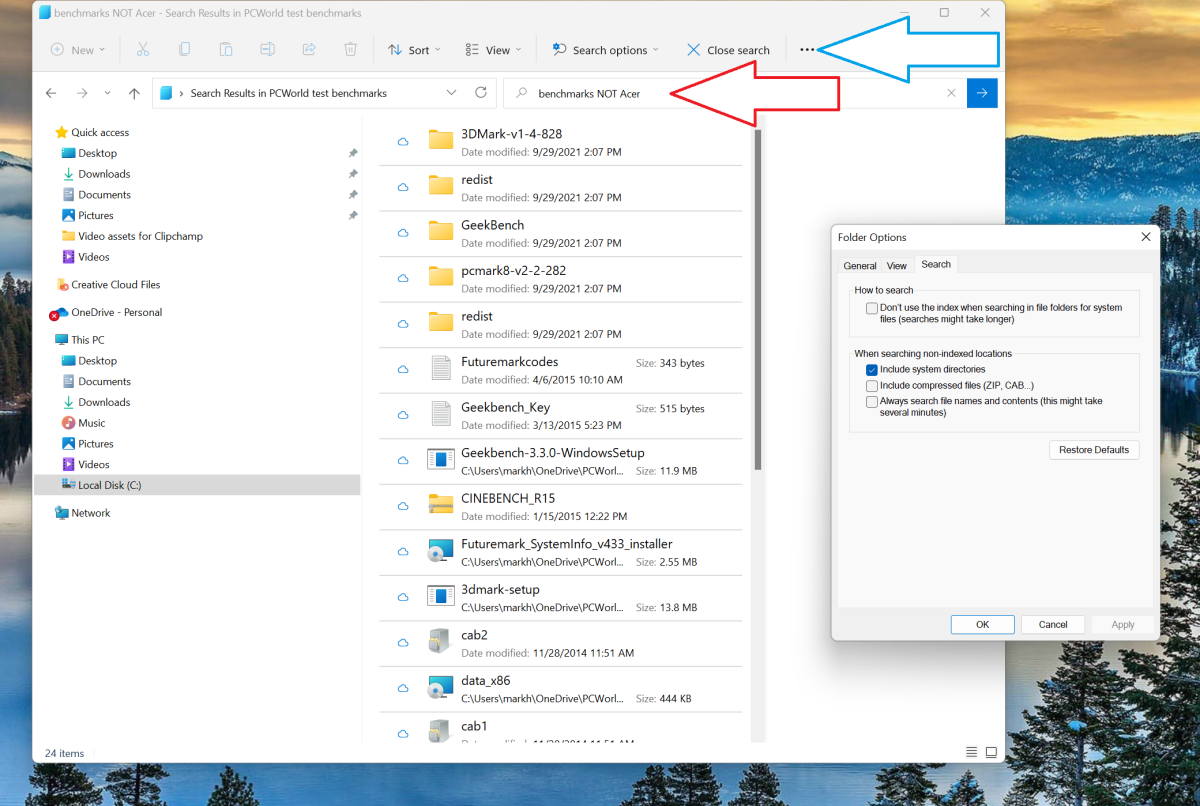
马克·哈克曼 / IDG
文件资源管理器搜索框将自动填充几个最近的搜索,为您省去麻烦。 布尔搜索也适用于此,因此如果您想搜索“销售提案不是 Acme”,搜索将排除向 Acme Corp. 提出的提案。
最后,文件资源管理器提供了你们中的一些人可能一直在寻找的东西:屏幕中央的详细“搜索选项”菜单。 然而,奇怪的是,那个菜单似乎只是物化了 后 您在搜索框中输入了搜索词。 搜索选项用于优化搜索,直观的选项包括“种类”(电子邮件、日记、任务、图片等),以及文件是否存在于子文件夹、压缩文件夹、完全不同的文件夹中,和更多。
文件资源管理器还具有可选预览窗格的优势,您可以通过它查看照片、PDF 文件或文档,而无需在技术上打开它。 预览窗格的默认大小足够小,您可能必须打开文档才能使用它,但您至少可以了解它是否是您要查找的文档。
照片:是的,它也可以用于搜索
我们中的大多数人都用智能手机拍照,可能会编辑它们,可能会将它们发布到社交媒体上——然后再也不看它们了。 但是你如何在事后找到一张特定的照片呢?
在这里,Windows 搜索 不是 有帮助,但照片应用程序有点。 作为测试,我通过文件资源管理器在 OneDrive 上的“照片”文件夹中搜索“拉斯维加斯”的任何照片——这些年来许多 CES 贸易展的举办地。 文件资源管理器什么也没找到,但使用应用程序顶部的照片搜索框,我可以找到几张相关的照片。 照片对于搜索特定场景(“雪”或“海滩”)也很有用,尽管它对照片元数据的了解似乎有点少。
正是在这里,将照片备份到多个云存储供应商才能获得回报。 虽然 Windows 包含大量隐私控制,但谷歌自己的谷歌照片应用程序基本上索引所有内容,使用面部识别、元数据等——并使用它制作了数百张我们现在都忘记的产品照片。
如果 Windows Search 无法找到您要查找的内容,还有其他适用于 Windows 的专用搜索实用程序:Everything、Grepwin、DocFetcher 等。 不过,关键是 Windows Search 本身似乎并不是特别有用。 但只要稍加了解和调整,就可以了。
[ad_2]
Source link




















