[ad_1]
Windows 11 和 Windows 10 也可通过 Vale 官方驱动程序在 Steam Deck 上运行。 但这并不像点击下载按钮那么简单。 在本指南中,我们将向您展示如何在 Steam Deck 上将 Windows 安装到内部固态驱动器 (SSD) 和 microSD 卡上。
Windows 在 Steam Deck 上并不完美,但安装操作系统(或使用 microSD 卡从操作系统启动)可以帮助将 Steam Deck 变成笔记本电脑的替代品。 我们将向您展示如何对 SSD 进行完整安装,以及如何从 microSD 卡启动到 Windows。 后者将保持原始 SteamOS 安装完好无损。
在深入研究之前,请记住,Steam Deck 在技术上不支持 Windows 11。 Windows 11 需要 TPM,而 Steam Deck 未启用该功能。 您仍然可以按照以下说明安装 Windows 11,但您可能不会收到 Windows 更新。
不想完成所有这些步骤? 为什么不尝试华硕 ROG Ally呢? 它具有原生 Windows 11 支持,而且速度也更快。
雅各布·罗奇/数字趋势
从 microSD 卡或 USB 驱动器启动
在 Steam Deck 上实际安装 Windows 之前,我建议您首先从 microSD 卡或 USB 驱动器启动。 这是完全可逆的,因此您可以尝试 Windows,而无需删除 Steam Deck 上的任何内容。 Windows 在 Steam Deck 上并不完美,重新安装 SteamOS 本身就是一项艰巨的任务。
我使用的是 microSD 卡,但任何具有至少 32GB 存储空间的 UHS-1 microSD 卡(检查标签)或 USB 3.0 驱动器都可以使用。 Steam Deck 支持 Windows 10 和 Windows 11,无论您使用哪种操作系统,该过程都是相同的。 我这里使用的是Windows 10。
步骤1: 前往 Microsoft 网站并下载 Windows 10 媒体创建工具。 如果您想使用 Windows 11,请下载 Windows 11 创建工具(位于 创建 Windows 11 安装介质)。
第2步: 下载 Rufus,它可以让您在 microSD 卡或 USB 驱动器上创建可启动的 Windows 版本。
步骤3: 从 Valve 下载 Steam Deck 的 Windows 驱动程序。 将它们全部放在备用 USB 驱动器上的一个文件夹中,以便稍后访问。
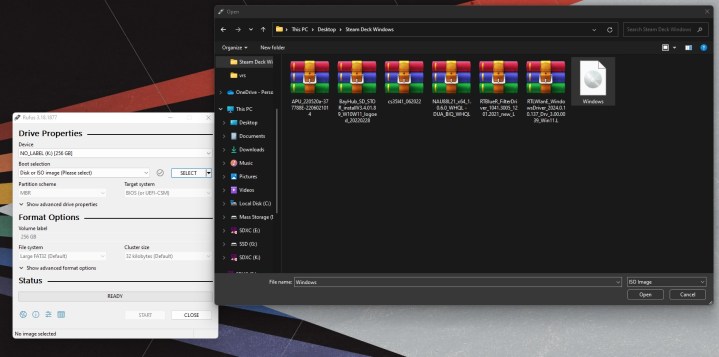
步骤4: 打开 Windows Media 创建工具并选择 创建安装介质。 在下一页上,选择 ISO文件,然后选择在您的 PC 上存储它的位置。 等待该过程完成,并确保记下 ISO 的存储位置。
第5步: 插入您的 microSD 卡或 USB 驱动器并打开 Rufus。 笔记: 继续此处将删除 microSD 卡/USB 驱动器上的所有数据。 在 Rufus 中,选择您的 microSD 卡或 USB 驱动器 设备。 然后,选择 选择 旁边的 启动选择 部分。 导航到您之前创建的 Windows ISO。
在下面 图片选项, 选择 Windows 随身携带。 然后,选择 膜生物反应器 在下面 分区方案。 如果需要,可以重命名驱动器,然后选择 准备好 开始闪烁过程。

第6步: 完成后,弹出 microSD 卡并将其插入 Steam Deck。 完全关闭 Steam Deck,然后按住 音量减小 按钮打开电源。 这将进入启动管理器。

雅各布·罗奇/数字趋势
第7步: 选择您的 SD 卡以启动 Windows。 它将在 Steam Deck 上以纵向模式启动。
Windows 实际上并未安装在这里,因此请像平常一样通过选择语言、键盘布局等来完成设置过程。键盘和鼠标在这里很有帮助,但您可以仅使用触摸屏完成设置。
步骤8: 进入 Windows 后,请前往 设置 > 系统 > 展示 并找到 显示方向 选项。 选择 景观 将屏幕翻转到正确的方向。

雅各布·罗奇/数字趋势
第9步: 最后,插入存储 Windows 驱动程序的 USB 驱动器。 使用 USB-C 集线器将其插入(而不是直接插入 Steam Deck)并安装驱动程序。
就是这样。 当您重新启动 Steam Deck 时,它将返回 SteamOS,但只要您通过启动管理器,您始终可以启动到 Windows。
不要将此过程与双引导混淆。 Steam Deck 目前不支持双启动,因此如果您想要永久解决方案,则需要选择 Windows 或 SteamOS。

雅各布·罗奇/数字趋势
如何在 Steam Deck 的 SSD 上安装 Windows
如果您只想在 Steam Deck 上安装 Windows,则可以将其直接安装到 SSD。 不过,您需要擦除 SSD 上的所有数据,包括您的游戏、设置和 SteamOS 本身。 Valve 承诺在未来的 SteamOS 3 版本中提供原生双启动选项,但这尚未实现。
可以在 Steam Deck 上恢复 SteamOS,但这有点麻烦。 如果您只是想尝试使用 Windows,请使用上面的方法。 如果您愿意深入体验完整体验并且不介意删除数据,请继续。
步骤1: 首先,您需要创建 Windows 安装驱动器。 我们在如何安装 Windows 11 的指南中概述了如何执行此操作,但过程很简单。
下载 Windows 媒体创建工具并在 USB 驱动器上创建安装程序。 您需要一个至少具有 16GB 存储空间的 USB 驱动器,但该工具将引导您完成其他步骤。
第2步: 完全关闭 Steam Deck 并将 USB 驱动器连接到 USB 集线器。 虽然您可以直接连接驱动器,但我强烈建议将其与 USB-C 集线器连接以避免出现任何问题。 键盘和鼠标也非常适合安装,并且 USB-C 集线器将允许您连接这些外围设备。
步骤3: 按住 Steam Deck 电源 音量减小 按钮进入启动管理器。 使用 Windows 安装程序选择您的 USB 驱动器以继续。

雅各布·罗奇/数字趋势
步骤4: 和以前一样,Windows 将以纵向模式启动。 选择您想要的 Windows 版本,然后选择 现在安装。 我强烈建议在这里连接键盘和鼠标。 您可以使用触摸屏完成安装,但 Steam Deck 的键盘和触摸板将无法使用。
之后系统会要求您激活 Windows。 输入您的产品密钥(如果有),或选择 我没有产品密钥 接着说。
第5步: 在接下来的屏幕上,选择 自定义:仅安装 Windows。 您需要删除 Steam Deck 上的分区才能安装 Windows。
重要的: 这将删除 全部 Steam Deck 上的数据,包括您的游戏、设置以及任何尚未上传到 Steam Cloud 的保存/媒体。 稍后可以恢复 SteamOS,但您需要重新安装所有游戏并重新配置设置。
第6步: 选择要删除的分区并选择 删除。 我建议选择您拥有的分区中最大的一个。 512GB 型号至少有 8 个分区。
第7步: 选择您删除的分区,它应该显示为 未分配的空间,然后选择 下一个。 Windows 将开始在该驱动器上安装。
步骤8: 一段时间后自动重新启动,您将加载到正常的 Windows 设置中。 按照上述操作,选择键盘布局和语言,并跳过 Wi-Fi 部分。

雅各布·罗奇/数字趋势
第9步: 此时 Windows 已安装完毕,因此您所需要的只是进行一些清理。 前往 设置 > 系统 > 展示 并切换 显示方向 到 景观。
获取另一个带有 Steam Deck 的 Windows 驱动程序的 USB 驱动器,并安装它们。 SteamOS 现已消失,因此如果您想返回,则需要恢复它。
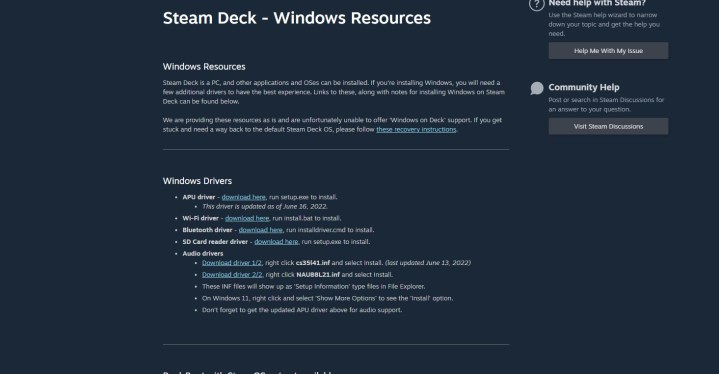
如何在 Steam Deck 上恢复 SteamOS
如果您在 Steam Deck 的 SSD 上安装了 Windows 并且想要返回,您可以。 Valve 提供了一个 Steam Deck 恢复映像,该映像将使 SteamOS 恢复正常工作——前提是您同意再次将 Steam Deck 恢复出厂设置。
步骤1: 首先,从 Valve 下载 SteamOS 恢复映像。
第2步: 在单独的 Windows PC 上下载 Rufus 并插入 USB 驱动器。 将 SteamOS 恢复映像写入 USB 驱动器并将其从 PC 中弹出。
步骤3: 完全关闭 Steam Deck 电源并使用 USB-C 集线器连接 USB 驱动器。 持有 音量减小 打开 Steam Deck 时按 按钮可进入启动管理器。 从那里选择您的 USB 驱动器(应该是“EFI USB 设备”)。
步骤4: 一段时间后,您将启动进入恢复环境。 这里有一些选项会尝试保留您的数据,但我建议使用 重新映像 Steam 甲板 选项。
如果您使用的是 Windows,则需要将 Steam Deck 恢复出厂设置才能正常工作。 尝试其他选择 惯于 如果您已经安装了 Windows,请保留您的游戏,它们可能会导致一些严重的文件系统冲突。
Steam Deck 上的 Windows 故障排除
-
如果您在内部安装,请确保您选择的分区格式为 NTFS。 否则可能与 Windows 不兼容。
-
有些游戏在 Steam 操作系统中比在 Windows 中运行得更好,尤其是使用解决方法时。 如果您的游戏遇到性能问题,可能是 Windows:您可能需要使用我们的步骤恢复到 SteamOS。
-
您的游戏可能需要通过 Windows 上的 Steam 启动才能使用 Steam Deck 控制板。 对于不在 Steam 上的游戏,还有 SWICD 解决方法,但这是一个额外的步骤和自定义过程,您必须腾出时间。
-
与音频驱动程序的兼容性可能会受到限制。 使用 Windows 11 及其最新更新是确保您不会遇到音频问题的最佳方法。
-
对于在 Steam Deck 上频繁使用 Windows 的情况,我们强烈建议改用便携式 SSD,而不是 microSD 卡
华硕 ROG Ally 是 Steam Deck 便携式 PC 王座的有力竞争者。 不相信? 看看我们对这两个系统的对比,看看 ROG Ally 与 Steam Deck 的对比如何。
编辑推荐
[ad_2]
Source link




















