[ad_1]
科技界有一句关于文件的古老说法:有一份就等于没有。 直到文件或照片消失后,我们才意识到它们的重要性。 无论是系统崩溃、硬件故障还是意外删除,丢失重要文件都是灾难性的。
在计算机上备份文档、照片和视频非常重要。 您可能没有意识到,Windows 10 和 11 具有基本的备份功能,可以轻松实现流程自动化,因此您无需购买或安装任何额外的软件。 让我们看看如何使用文件历史记录来保存重要内容的备份。
什么是文件历史?
文件历史记录会主动监控您用于更改的文件。 当您进行更改时,会制作一份旧版本的副本以供妥善保管。 如果您不小心删除或破坏了文件,您可以从备份软件捕获的先前版本列表中恢复它。
存储多少个以前的文件版本取决于备份设备的容量以及您对文件进行更改的频率。 这个想法是 Windows 将随着时间的推移自动管理它并进行增量备份。
在 Windows 10 和 11 中设置文件历史记录
在 Windows 中设置文件历史记录之前,您需要一个地方来存储您的备份。 Windows 不允许您使用计算机上的任何内部驱动器,因为将备份与原件放在同一位置是不好的做法。
如果发生故障的驱动器取出了您的文件及其备份,这对您没有什么好处。 获得一个外部存储驱动器相对便宜(在这里查看我们最好的存储选择,包括外部驱动器),USB 3.0 传输速度足够快,备份和恢复不会花费一整天。
如果您有额外的预算,可以考虑使用 SSD 外置驱动器以实现更快的保留速度,但请记住,速度可能会以使用寿命为代价。 连接外部驱动器后,您就可以在 Windows 中设置文件历史记录了。
视窗 10
您可以在 Windows 10 中设置文件历史记录以使用 NAS 或外部驱动器。 因为外置硬盘非常流行,所以它是最直接的解决方案。 要设置文件历史记录,请单击“开始”,然后单击“设置”齿轮。
在系统设置窗口中,查找更新和安全并单击它。

从左侧菜单中,单击备份。 您需要告诉 Windows 哪个驱动器用于您的备份。 单击“添加驱动器”旁边的加号按钮以选择您的外部驱动器。
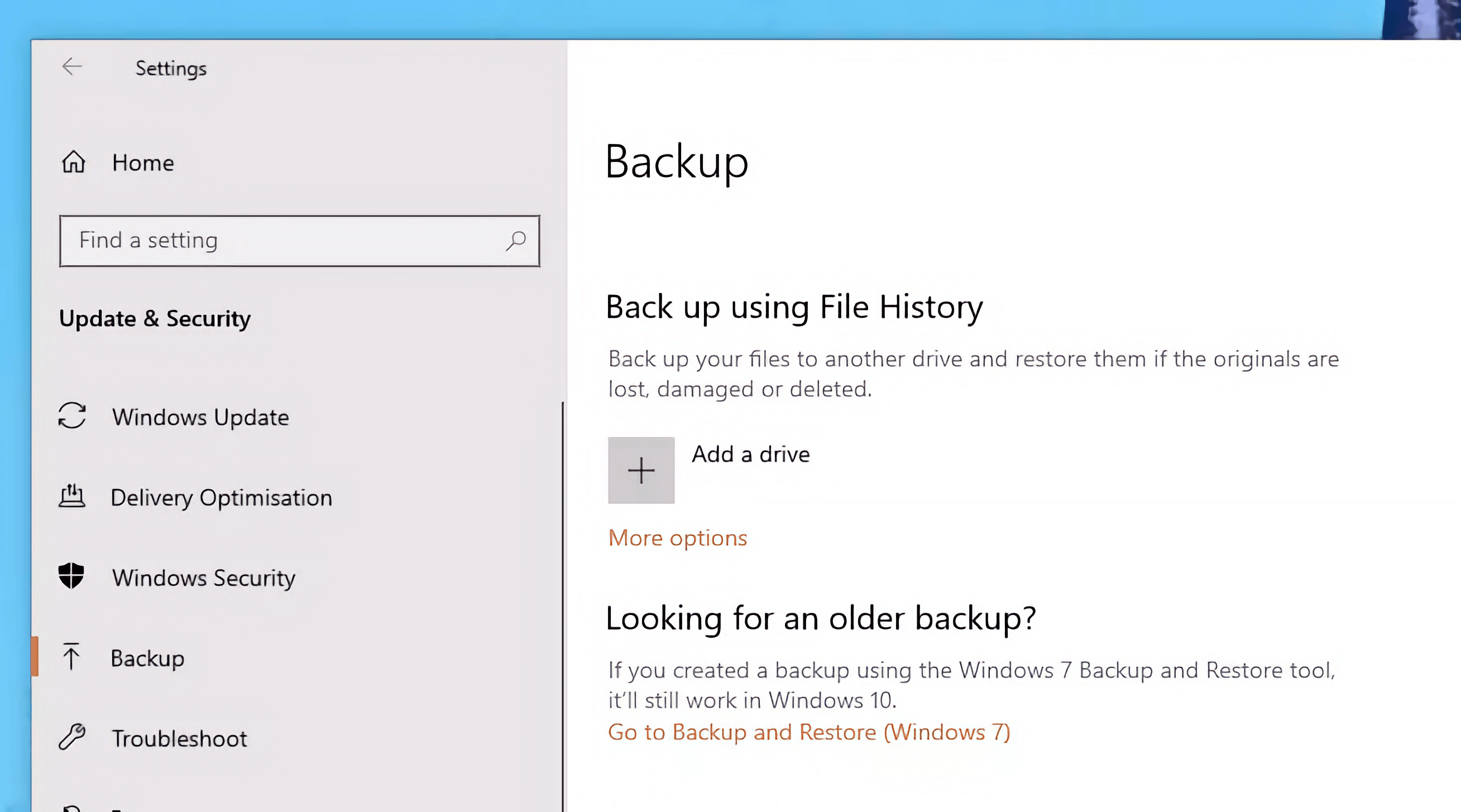
可用驱动器列表将出现,您的外部驱动器位于顶部。 单击您的驱动器名称以将其选中。 现在将出现一个名为自动备份我的文件的滑块开关。
要启用文件历史记录备份,请将开关滑动到右侧。

如果您想自定义备份频率或最重要的是要包含哪些内容,请单击这些选项滑块下方的更多选项。
默认情况下,Windows 10 的文件历史记录会备份用户帐户文件夹,例如文档、音乐、图片、视频和桌面,但您也可以直接选择添加未包含的文件夹。
就是这样。 您的文件现在正在自动备份!

在此窗口中,您可以自定义备份频率、文件保留时间、将文件添加到备份中或更改要备份到的驱动器。
视窗 11
微软通过删除 Windows 10 获得的一些功能,将 Windows 11 用户推向他们的 OneDrive 云存储服务进行备份,这是不幸的。 OneDrive 和其他云服务作为备份策略当然受到鼓励,但不会以微软削弱操作系统的内置功能为代价。
和以前一样,连接您的外部驱动器,按开始并在搜索栏中键入“文件历史记录”以找到该选项。 在 Windows 11 中,文件历史记录被埋没在旧的控制面板中,这不是一个好兆头。 打开“文件历史记录”设置后,Windows 11 将自动尝试查找并选择您计算机上的任何外部驱动器。
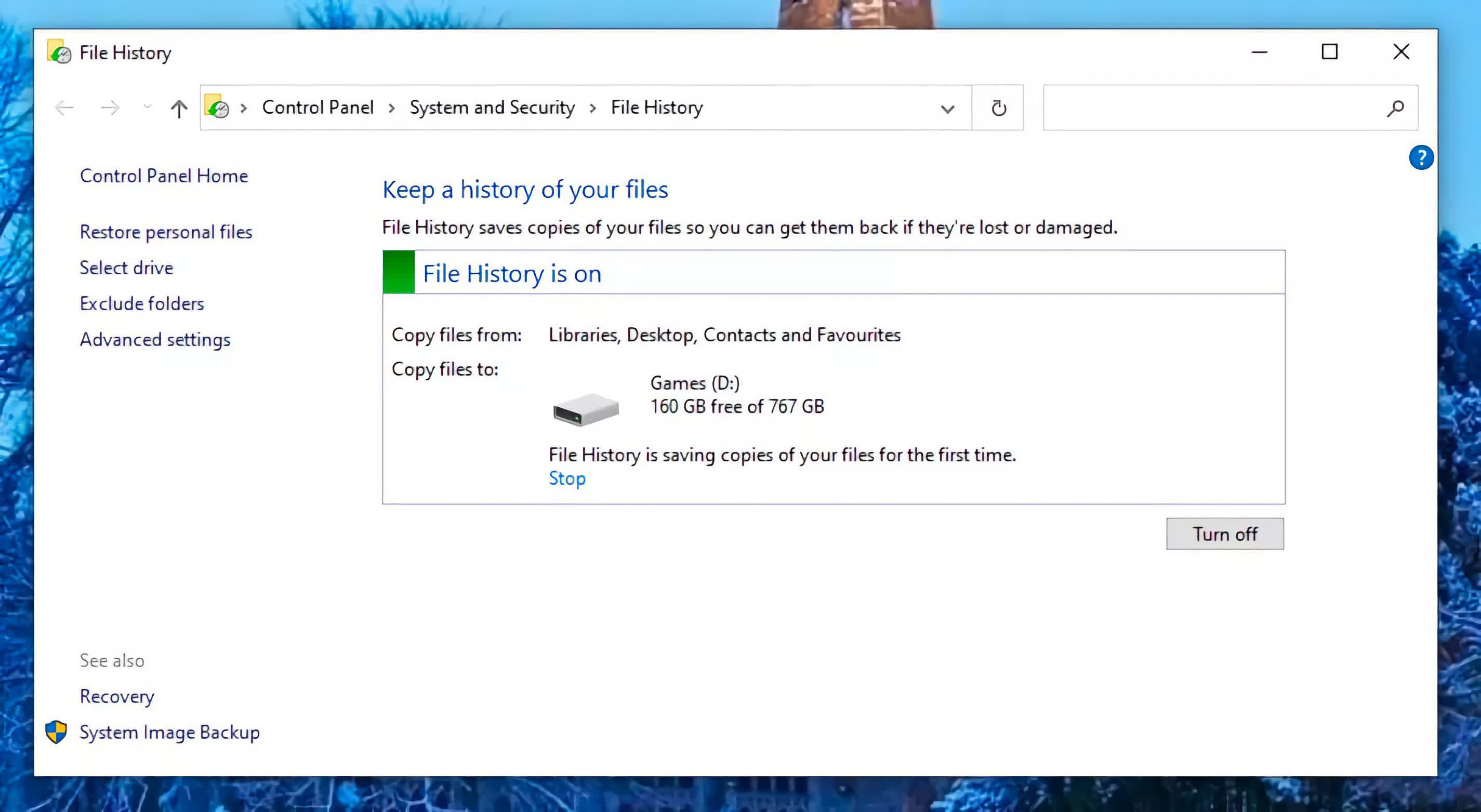
单击打开按钮以启用文件历史记录。 您可以通过单击“立即运行”按钮来触发文件备份。 您可以通过单击高级设置自定义文件历史记录在 Windows 11 中的工作方式。
您可以在此处调整文档保存的频率和时间长度。 您不能在同一窗口中将文件夹添加到备份中,这可能会遗漏一些重要文件。 但是,有一个解决方法。
要将文件夹添加到备份,请打开文件资源管理器并右键单击要添加的文件夹。 为完整的上下文菜单选择“显示更多选项”,然后选择“包含在库中”。 通过将文件夹添加到库(例如“文档”),这些文件夹将添加到文件历史记录备份中。
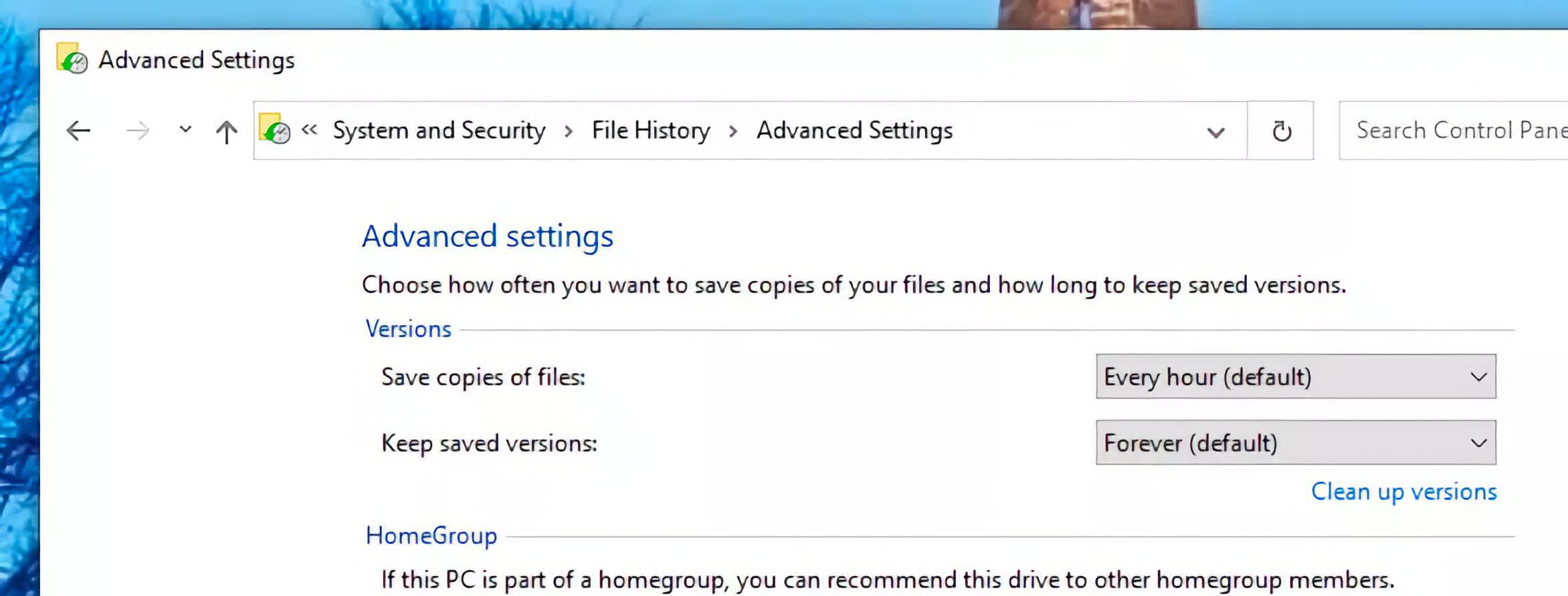
从备份恢复文件
当不可避免的事情发生时,例如硬件故障或不小心删除了重要数据,您可以从文件历史记录中快速恢复丢失的内容。
要恢复您的文件,请确保已连接用于文件历史记录的外部驱动器。 按“开始”并键入/运行“使用文件历史记录还原文件”。 这将打开一个窗口,显示您要恢复的文件及其版本。 选择需要恢复的项目,然后按绿色恢复按钮。
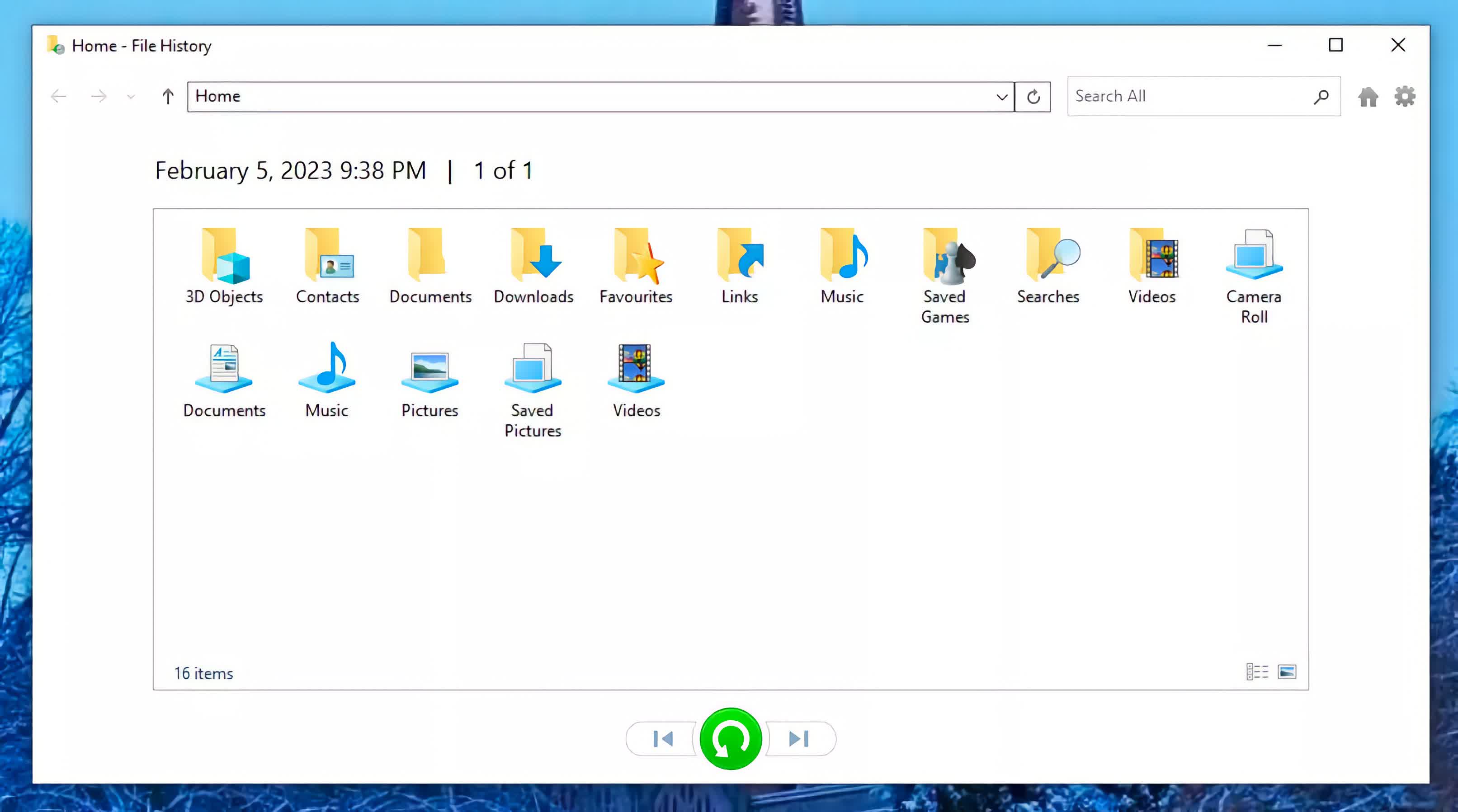
或者,每次要恢复文件的先前版本时,您可以浏览到它的位置,右键单击该文件,然后转到“属性”。
选择 Previous Versions 选项卡以显示备份文件列表。

如果您没有看到任何内容,请确保您的外部驱动器已连接,然后重试。
使用云备份文件
将外部驱动器放在手边并插上电源并不是每个人都喜欢的备份策略。 如果驱动器丢失,您的备份也会丢失。 值得庆幸的是,有很多云选项可供您选择。 如果您不需要大量存储空间来存储基本文件,您还可以在利用云服务的同时获得免费选项。
Microsoft 将 OneDrive 云存储与 Windows 集成。 OneDrive 为每个人提供高达 5GB 的免费存储空间,这是备份重要文件的好方法,无需付出太多努力,也无需订阅付费服务。 您可以将 OneDrive 配置为自动将您的文档和图片同步到云端。 此备份还将保留上传文件的先前版本和 30 天回收站以恢复意外删除的项目。
但 OneDrive 并不是唯一可用的云提供商。 您还可以查看 Google Drive 或 Dropbox(以及其他)。 Google 免费为您提供 15GB 的空间,还可以让您自动将文件备份到云端。 Dropbox 的免费层只能为您提供 2 GB,但包括与 Windows 文件资源管理器的良好集成。
虽然使用其中一种免费云服务是最理想的,但如果您需要大量存储空间,使用文件历史记录和外部驱动器是确保文件得到安全备份的好方法。
[ad_2]
Source link




















