[ad_1]
对我来说,当我弄清楚如何玩 PC 版 扼杀 没有鼠标和键盘。
吴宇森制作的、被低估的第三人称射击游戏在 2007 年在 Windows 上推出时不包括控制器支持,几年前在 GOG 上重新发布也没有。 那和其他一些奇怪的显示问题使我无法在我的游戏 PC 上尝试它。
但在通过 Steam Deck 的桌面模式侧载游戏后,Valve 的按钮重映射工具挽救了局面。 这个 Steam Deck 功能非常广泛,您几乎可以让任何游戏与便携式控制台的摇杆、触发器和按钮配合使用,我也用它为其他旧 PC 游戏注入了新的活力。
这是 Steam Deck 按钮重新映射可以做的所有事情的深入指南:
如何找到 Steam Deck 的按钮重新映射器
贾里德·纽曼 / Foundry
在 Steam Deck 上加载游戏后,点击 Steam 按钮,选择“控制器设置”,然后再次按下 A 按钮。
从这里向下滚动,您会发现一些快速设置,例如 Y 轴反转和鼠标和触控板的灵敏度级别。 请记住 这些与游戏中的控制设置无关,所以如果游戏本身不提供它们,我只会在这里进行调整。
尽管如此,这些快速设置仅暗示了可能的情况。 要真正利用 Steam Deck 按钮映射,您需要创建自己的布局。 从您的库中挑选一款控制器支持不佳或不存在的 PC 游戏,然后继续阅读以了解详细信息。
创建 Steam Deck 控制器布局:基础知识
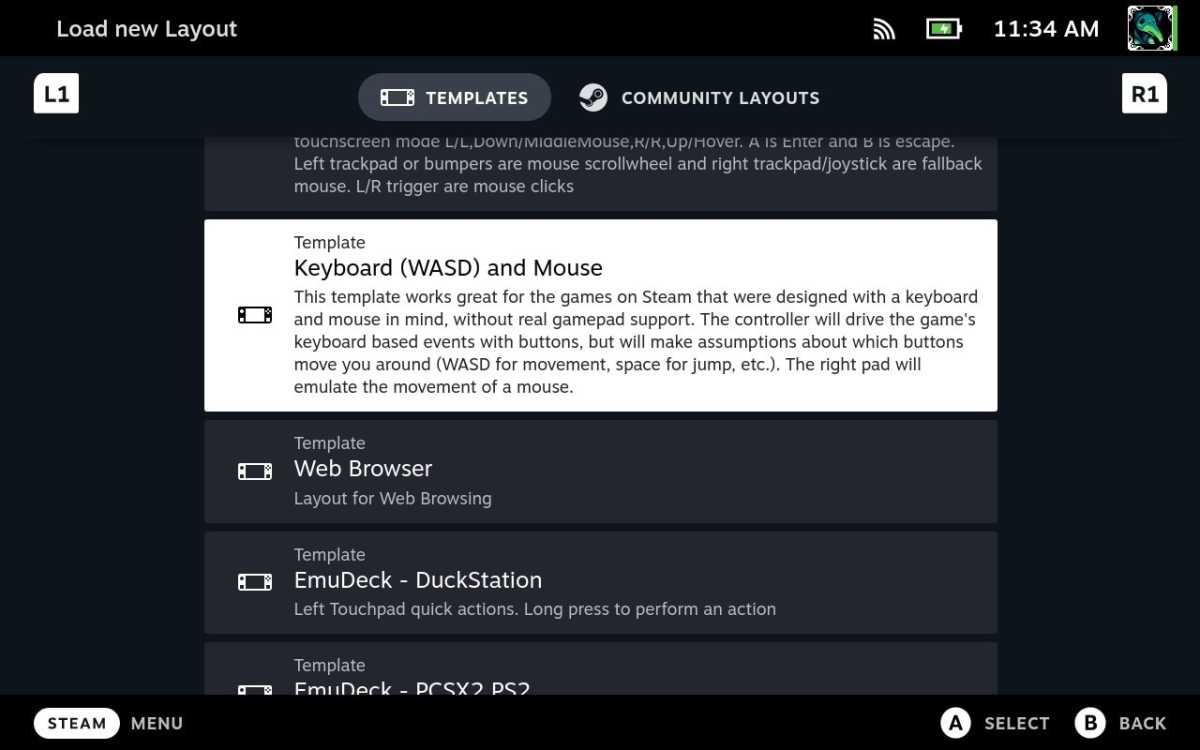
贾里德·纽曼 / Foundry
在构建您自己的 Steam Deck 控制器布局之前,您应该先访问游戏的控制菜单。 使用您的手机, 为游戏的键盘和鼠标分配拍照 这样您就可以一路参考它们。 相信我,这将使重新映射过程变得不那么乏味。
对于本教程,我将使用 恐惧 例如,第一人称射击游戏格式很好地展示了您可以使用按钮重新映射进行的所有操作。 (那个,无论如何我一直想把游戏从我的积压中拿走。)
以下是重映射工作原理的概述:
- 从控制器设置菜单中,选择当前布局,然后选择模板菜单。
- 向下滚动并选择“键盘(WASD)和鼠标”。 这会将左摇杆映射到 WASD 键,并用右摇杆模拟鼠标移动。
- 从控制器设置菜单中,选择编辑布局。
- 使用左侧边栏在 Steam 甲板上的物理控件之间进行选择。
- 使用右侧菜单将命令分配给这些控件。
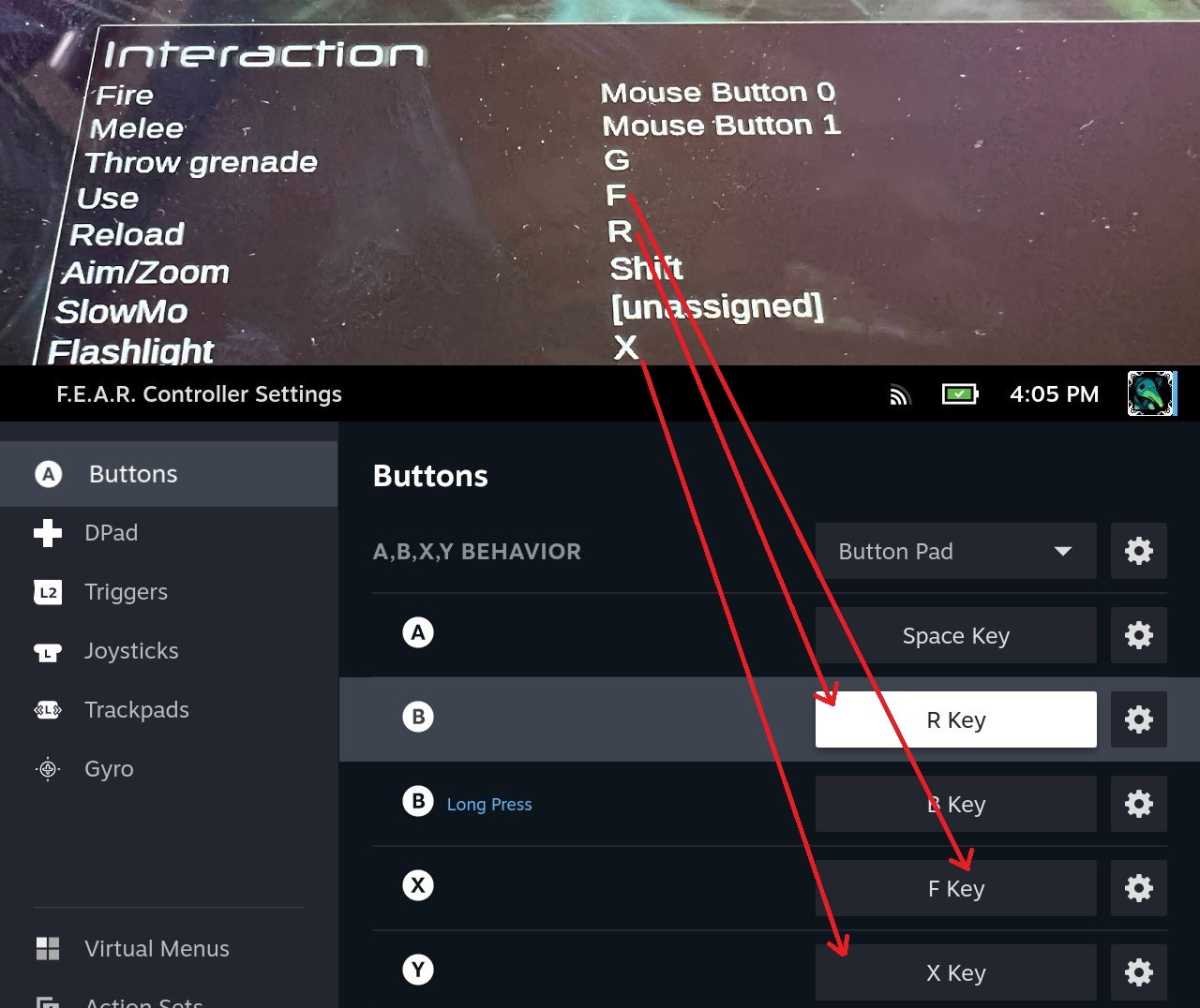
贾里德·纽曼 / Foundry
在上图中,我将 Steam Deck 的面部按钮设置为与 FEAR 中一些常见操作的键盘命令相对应,包括跳跃、使用、手电筒和重新加载。 (稍后我们将介绍长按行为。)
映射完这些面部按钮后,您可以继续向下移动左侧边栏以映射 Steam Deck 的拇指摇杆、触发器、方向键、触控板和后部按钮。 您可以将这些控件映射到几乎任何东西,包括鼠标按钮、滚轮,甚至是屏幕截图功能等系统操作。
虽然大部分内容都非常简单,但请特别注意操纵杆选项卡,尤其是 ⚙ “右操纵杆行为”旁边的齿轮图标。 从这里您可以调整鼠标模拟的灵敏度、比例和死区,这在映射第一人称和第三人称射击游戏时特别有用。 您可能需要随时微调敏感度,但您可以稍后通过快速设置菜单进行此操作。
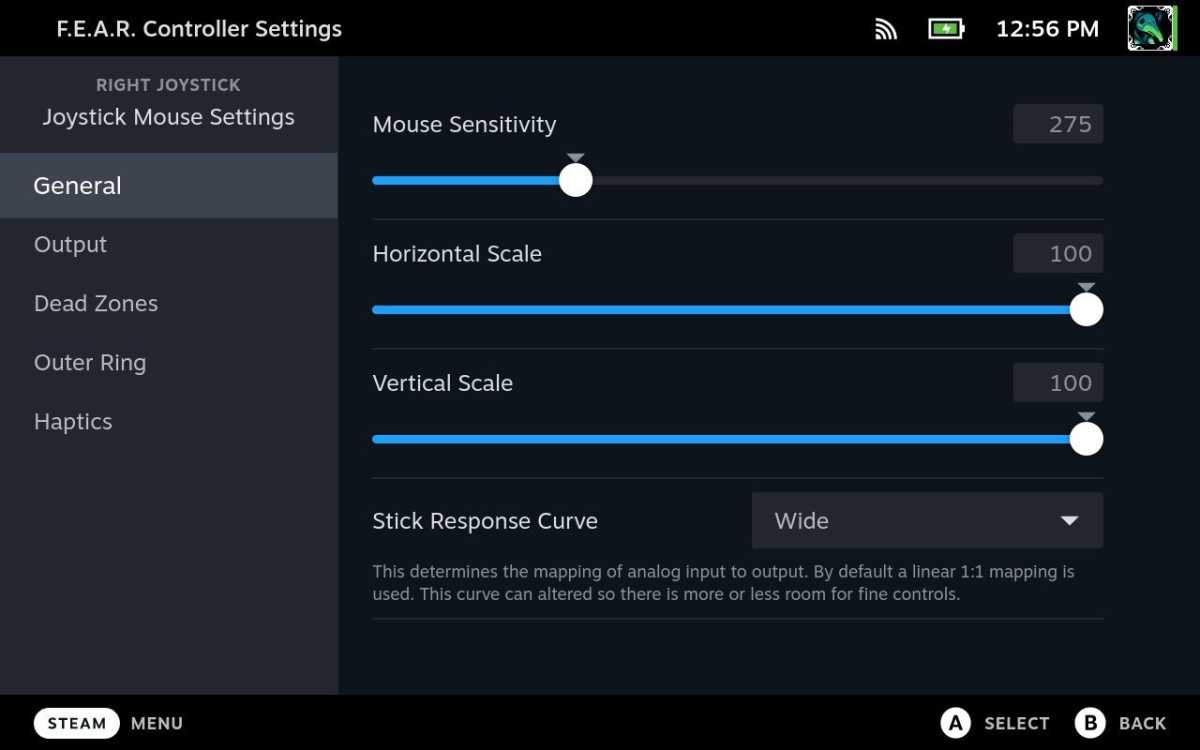
贾里德·纽曼 / Foundry
根据您的喜好配置所有内容后,返回控制器设置菜单和 ⚙ 布局下方的齿轮。 从这里您可以选择“导出”以将布局保存在您的设备上,也可以选择“共享”以将其上传以供其他人使用。 (稍后会详细介绍。)
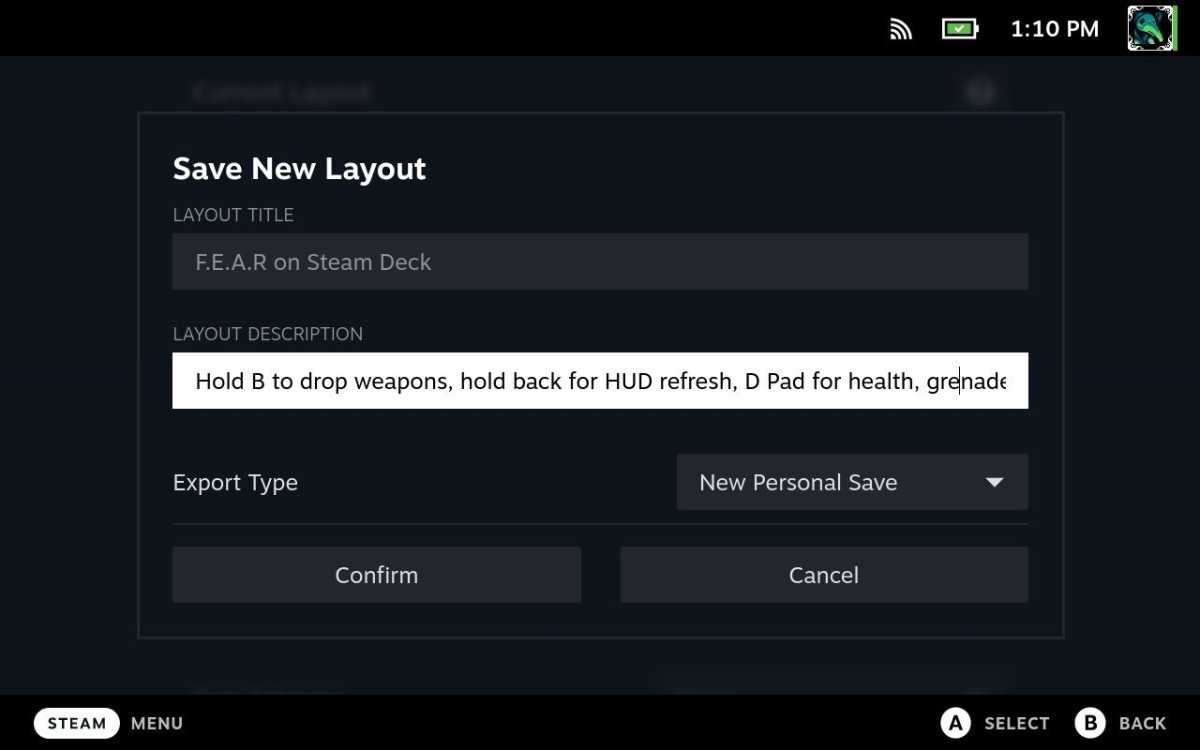
贾里德·纽曼 / Foundry
为您的布局命名和描述,然后保存。 它会出现在布局选择屏幕上的“您的布局”选项卡中,因此即使您弄乱了其他控制方案,您也可以随时返回它。
高级 Steam Deck 映射选项
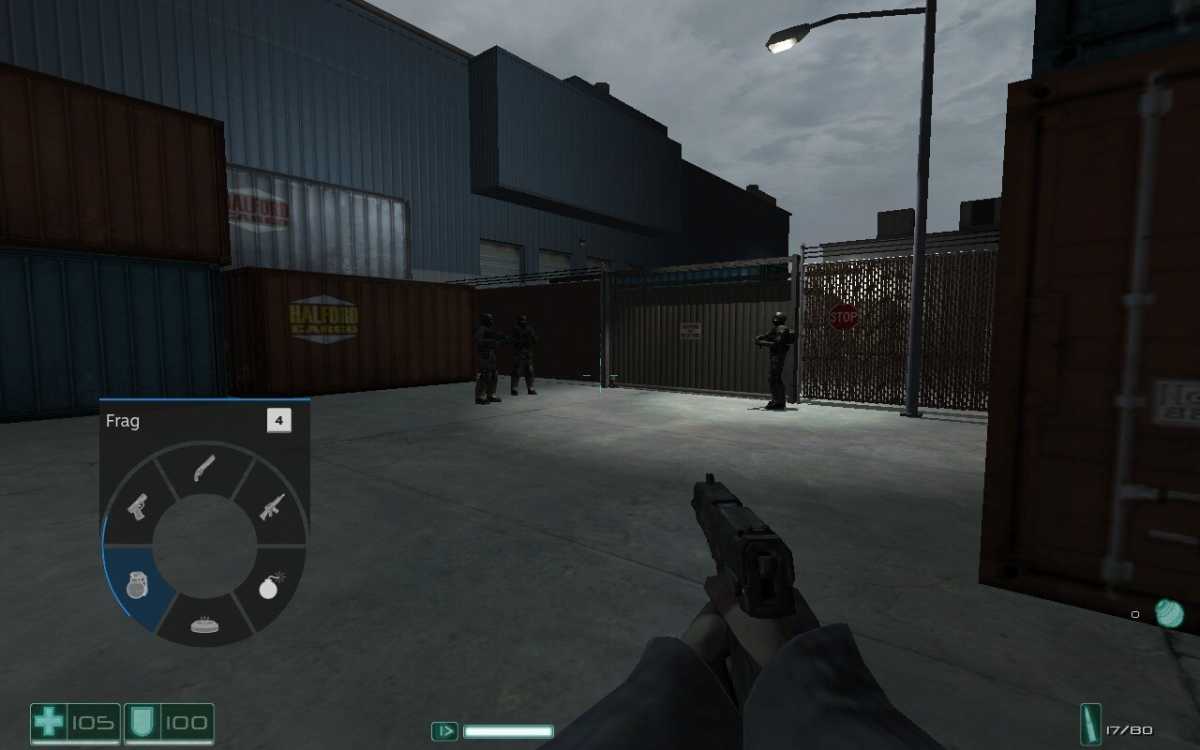
是的,Steam Deck 让您可以滚动自己的径向武器选择器。
贾里德·纽曼 / Foundry
乐趣不止于此。 Valve 还提供了一些高级方法来优化 Steam Deck 控制器的 PC 游戏:
二级命令: 对于简单的按键操作不够用的游戏,您可以在长按或双击后映射额外的按键绑定。 您还可以为按住和释放按钮时映射单独的绑定 — 非常适合那些在您更愿意按住它时使用触发按钮切换机械准星的射手。
- 打 ⚙ 任何按钮旁边的齿轮并选择“添加额外命令”。
- 选择要将其映射到哪个按钮,然后点击 ⚙ 新命令旁边的齿轮,然后选择“常规按下”。
- 选择将额外命令映射到长按、双击、按住或释放。

贾里德·纽曼 / Foundry
虚拟菜单: 这个非常巧妙的技巧让您可以为触摸板、方向键或拇指摇杆创建自己的径向菜单,并带有游戏中出现的视觉覆盖。 它特别适用于射击游戏或 MMORPG,您通常会通过数字行在武器之间切换。
- 从布局屏幕,前往虚拟菜单,然后选择“添加虚拟菜单”。
- 给它起一个名称,以便您以后识别它,例如“FEAR Weapon Selector”。
- 选择您要创建的菜单类型。 Radial 最适用于触摸板或拇指杆,Touch Menu 仅适用于触摸板,Hotbar 主要用于使用 D-Pad 循环浏览项目。

贾里德·纽曼 / Foundry
- 点击新创建的菜单旁边的铅笔按钮。
- 点击“添加命令”,然后选择您要分配的键。
- 使用“添加虚拟菜单条目”在菜单中创建其他项目。
- 使用每个按钮旁边的虚线圆圈为每个项目选择一个图标。 这些图标将在游戏过程中出现在叠加层中.
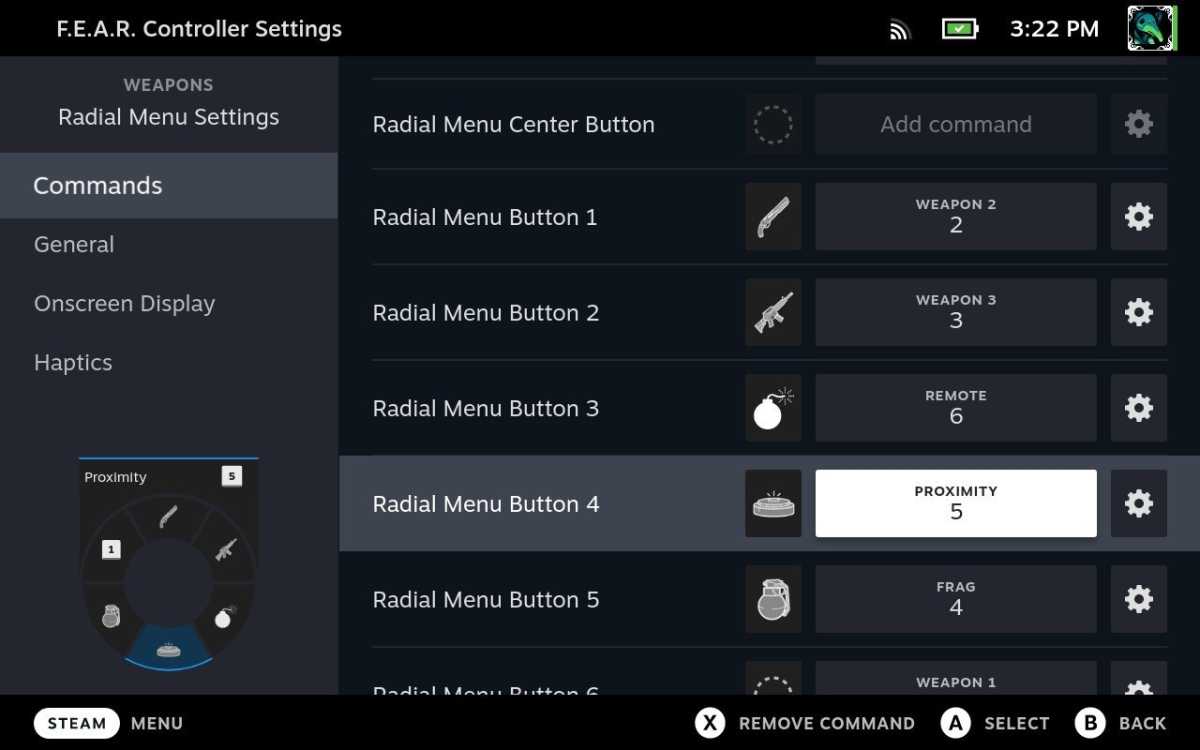
贾里德·纽曼 / Foundry
- 可选择使用 ⚙ 每个按钮旁边的齿轮,然后选择“重命名命令”为其命名,该名称也将出现在屏幕上。
- 最后,返回主重映射菜单并将 Steam Deck 控制方法分配给虚拟菜单。 例如,您可以前往触控板,点击“左触控板行为”旁边的下拉菜单,然后从列表中选择您新创建的菜单。
动作集: 这使您可以切换到不同的控制方案以响应按钮按下。 一个很好的例子是在第一人称射击游戏中俯视瞄准器时降低操纵杆对鼠标的灵敏度。 以下是设置方法:
- 在重新映射菜单中,前往操作集。
- 选择 ⚙ “默认”旁边的齿轮,然后选择“添加图层”。
- 为图层命名,例如“While Aiming”。
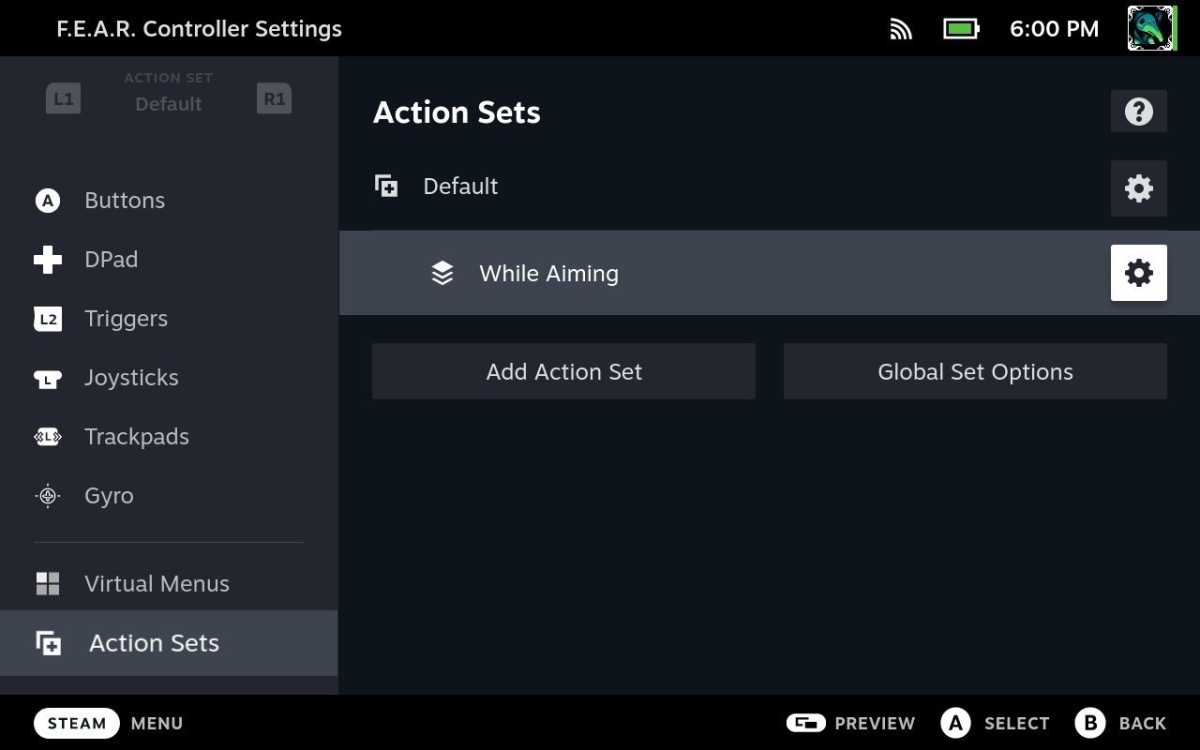
贾里德·纽曼 / Foundry
- 在“触发器”菜单中,点击 ⚙ “软拉”旁边的齿轮,然后选择“添加子命令”。
- 点击“添加命令”以调出控制选择屏幕。
- 导航到“动作集”选项卡并选择“添加动作集图层”。
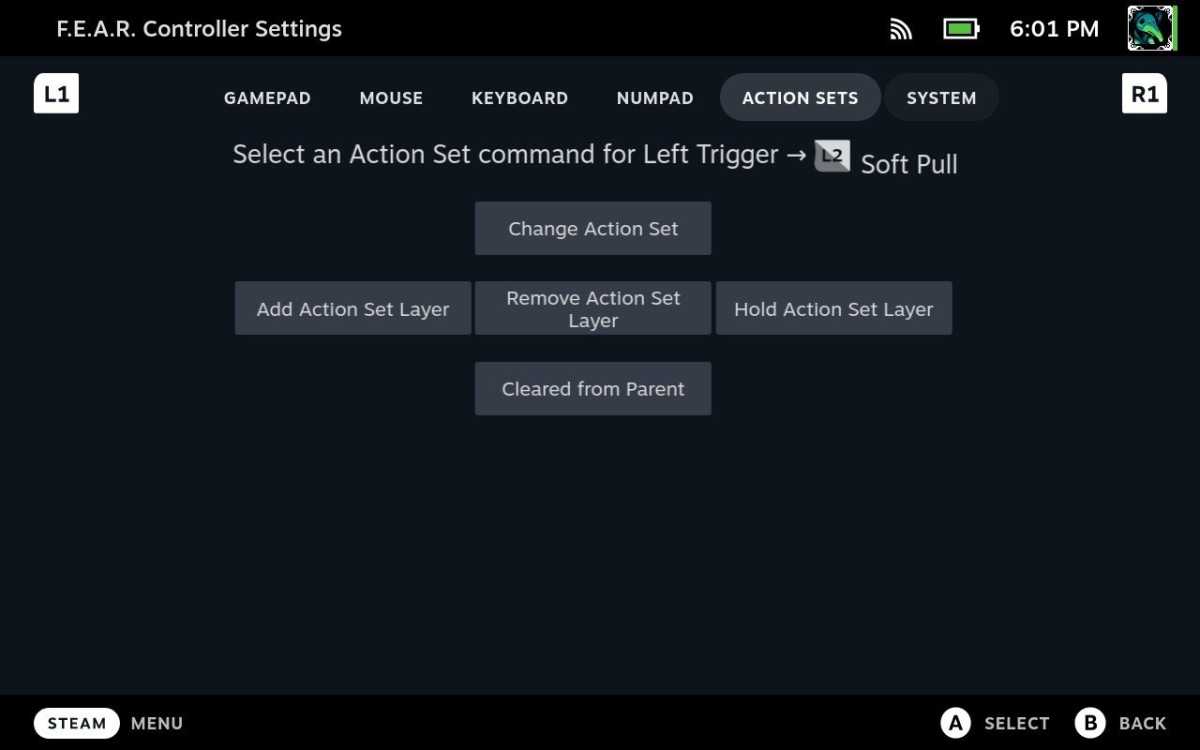
贾里德·纽曼 / Foundry
- 选择“瞄准时”动作集,禁用两个蓝色切换开关,然后点击“确认”。
- 返回重映射菜单并按 R1,以便“瞄准时”出现在屏幕的左上角。
- 在触发菜单中,点击“软拉”旁边的“添加命令”。

贾里德·纽曼 / Foundry
- 导航到“动作集”选项卡并选择“删除动作集层”。
- 选择“瞄准时”动作集并点击“确认”。
- 在操纵杆菜单中,点击 ⚙ “右操纵杆行为”旁边的齿轮,然后降低鼠标灵敏度。
如果这一切听起来只是为了玩而做太多工作,那么有一个捷径:只需选择其他玩家创建的社区布局之一。 您可以通过单击控制器设置页面中的布局,然后前往“社区布局”选项卡来找到它。
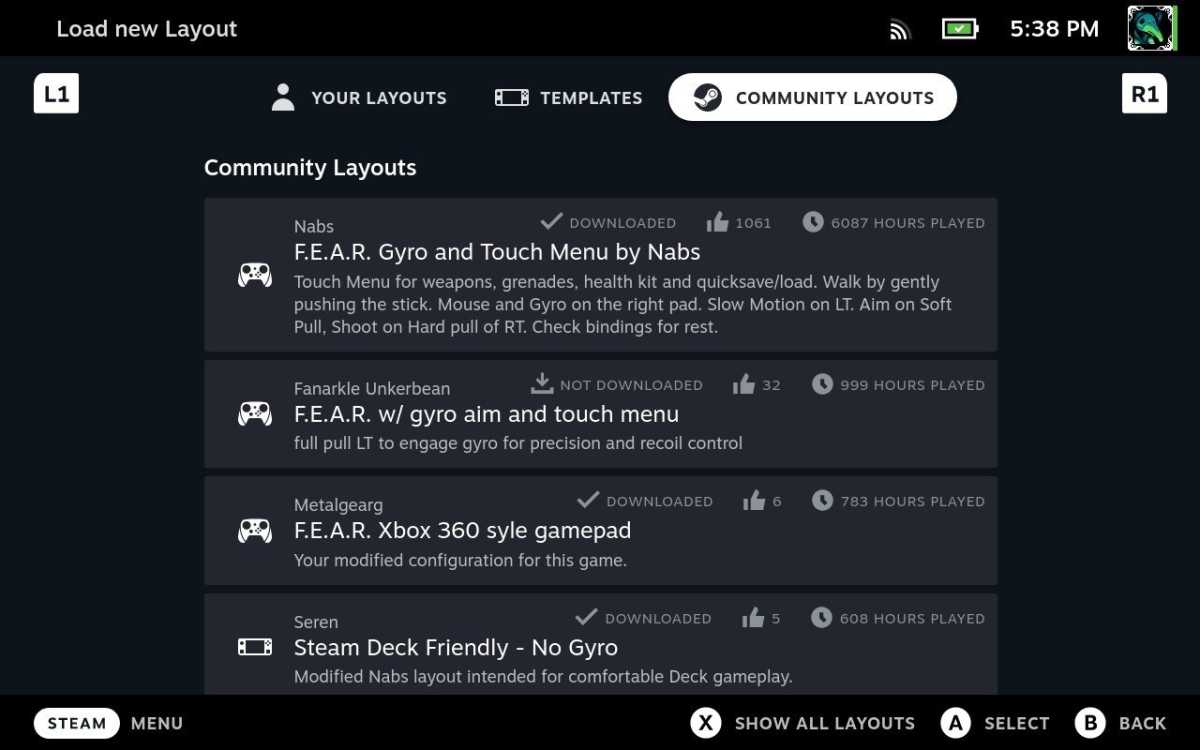
贾里德·纽曼 / Foundry
社区布局的问题是你永远不知道你会得到什么,而且我已经看到了一些真正可怕的布局,即使对于具有简单控制方案的游戏也是如此。 社区布局可能是一个很好的起点,但仍然值得了解按钮重新映射器,以便您可以进行自己的调整或在需要时从头开始。
虽然这无疑是需要接受的很多内容,但只需进行一些实验即可上瘾。 当一切顺利时,您会意识到您可以为 Steam 平台上的几乎所有游戏创建完美的布局,无论控制方案多么复杂。
现在,对不起,我想知道如何设置 X翼.
[ad_2]
Source link




















